Remove Write Protection From Micro Sd Card Windows 10
Quick Navigation:
-
Help! The disk is write protected!
-
Why a disk becomes write-protected?
-
How to remove disk write protection in Windows 10?
-
Summary (video attached)
Help! The disk is write protected!
Currently, USB drives (flash drives or pen drives) and SD cards (micro SD or memory cards) are widely used by computer users to store and transfer data. However, some users are confronted with write protection error. Here is one scenario:
"I used my Sandisk Cruizer Edge (32GB) on Windows 10 x64 and Mac Os X 10.7.x for a long time, but from some days I'm unable to add, change or delete files on both OS. I've checked on the Disk Management (under Windows) and I've noticed that the flash-pen is "Read Only" but I'm unable to change that status.
I can't format it, because I receive the error "The disk is write protected"... so, now I'm trying to change files status (I see that "Archive" is checked), but again in some files, I receive the same error...
It's very weird... even because I'm able to read everything on it... so the flash-pen works... I've tried to disable and uninstall it, but again, when Windows recognize it, present the same error... "
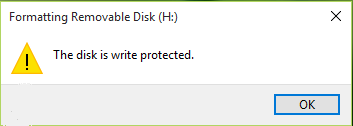
Such experience sounds annoying!
Why a disk becomes write-protected?
When you encounter the write protection error, you must be curious about possible causes. Some of the causes are listed below:
● There is a physical write protection switch on some USB drives and SD cards. If this is the situation, then simply move the switch to the unlocked position.
● The USB drive or SD card is attacked by viruses. If you do find a virus, eliminate it using your antivirus software.
● The USB drive or SD card stick is full.
It seems difficult to fix write protection error in the third case for you can't simply move or delete files on the USB drive or SD card. In this condition, you may try solutions offered in the next part.
How to remove disk write protection in Windows 10/11?
Do you find the disk is write protected in Windows 10/11 and don't know what to do? Don't worry! Windows built-in features or a trustworthy write protection removal software can rescue you. For detailed steps about removing write protection from disk in Windows 10/11, refer to the following content.
-
Solution 1: remove disk write protection using CMD
-
Solution 2: disable write protection by editing the registry
-
Solution 3: remove write protection via a freeware
Solution 1: remove disk write protection using CMD
1. Hit Windows Key + X on your keyboard, and select Command Prompt (Admin) from the menu.
2. Type diskpart and press Enter.
3. Type list disk and press Enter.
4. Type select disk #(ex: Disk 1) to select the disk which is write protected and press Enter.
5. Type attributes disk clear readonly to change the disk's properties so that it is no longer read-only and press Enter.
6. Type exit and press Enter twice to exit Diskpart and Command Prompt continuously. Re-plug your USB flash drive to check if the write protection error is solved.
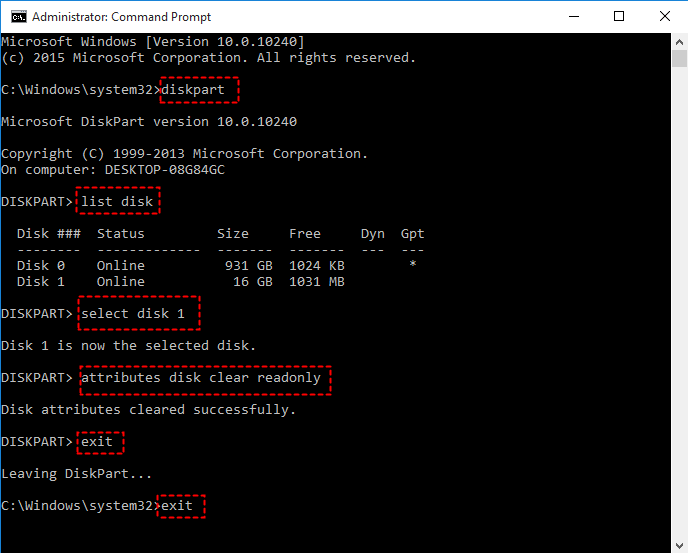
Solution 2: disable write protection by editing the registry
1. Press Windows Key + R to open the Run dialogue. Type regedit and press Enter or click "OK" to open the Registry Editor.
2. Expand the entries on the left-hand pane to navigate to the following path:
HKEY_LOCAL_MACHINE\SYSTEM\CurrentControlSet\Control
3. Right click the Control (folder) key, select New, and click on Key. Name the new key StorageDevicePolicies.
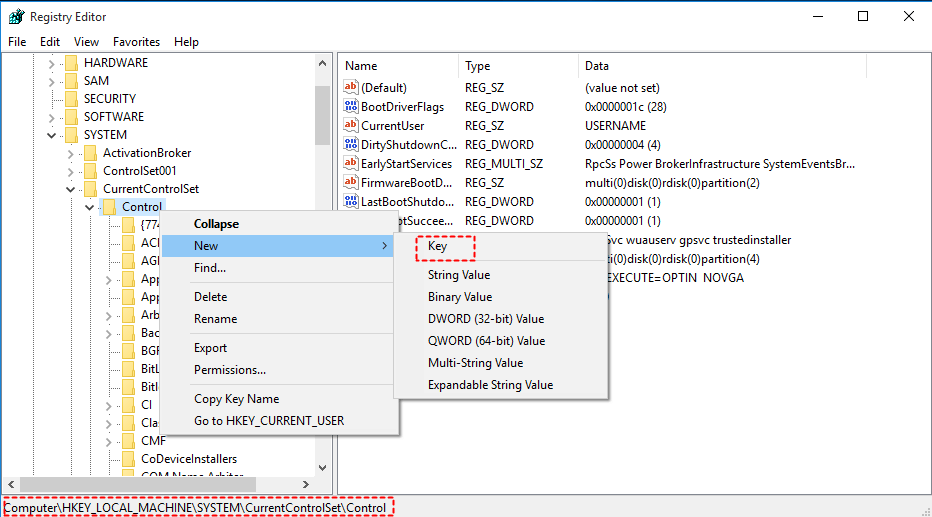
4. Select the newly created key, and right click on the white space at the right-hand pane. Select New, and click on DWORD (32-bit) Value. Name the new DWORD WriteProtect.
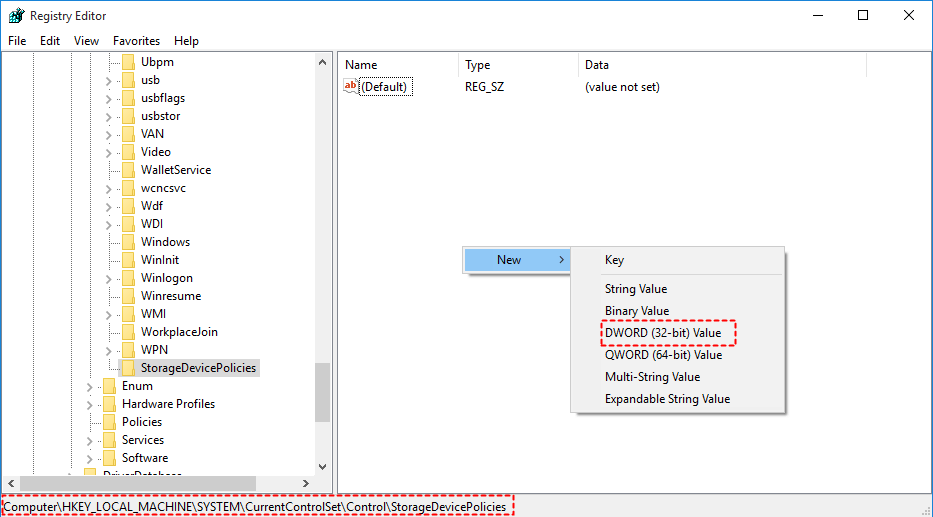
5. Double click the newly created DWORD and change its value from 1 to 0. Click "OK" to apply the change.
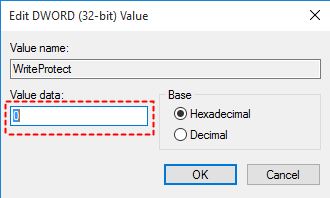
Tips: 1 means "Yes, write protect my USB storage devices." Conversely, 0 means "No, don't write protect my USB storage devices."
6. Close Registry Editor and restart your computer.
Solution 3: remove write protection via a freeware
If you've tried the above two solutions and still can't remove the write protection from USB drive or SD card, formatting the disk is a last resort. AOMEI Partition Assistant Standard is a free partition manager software and disk management tool for computers running 32-bit or 64-bit version of Windows 11, Windows 10, Windows 8.1/8, Windows 7, Vista, and XP.
Keep in mind that formatting a partition will destroy all the data on the partition, so it's essential to back up all the important files and data before you do. Follow the guidance below to remove write protection from USB in Windows 10 easily:
Step 1. Download, install and launch AOMEI Partition Assistant. Right-click on the USB partition and select "Format Partition".
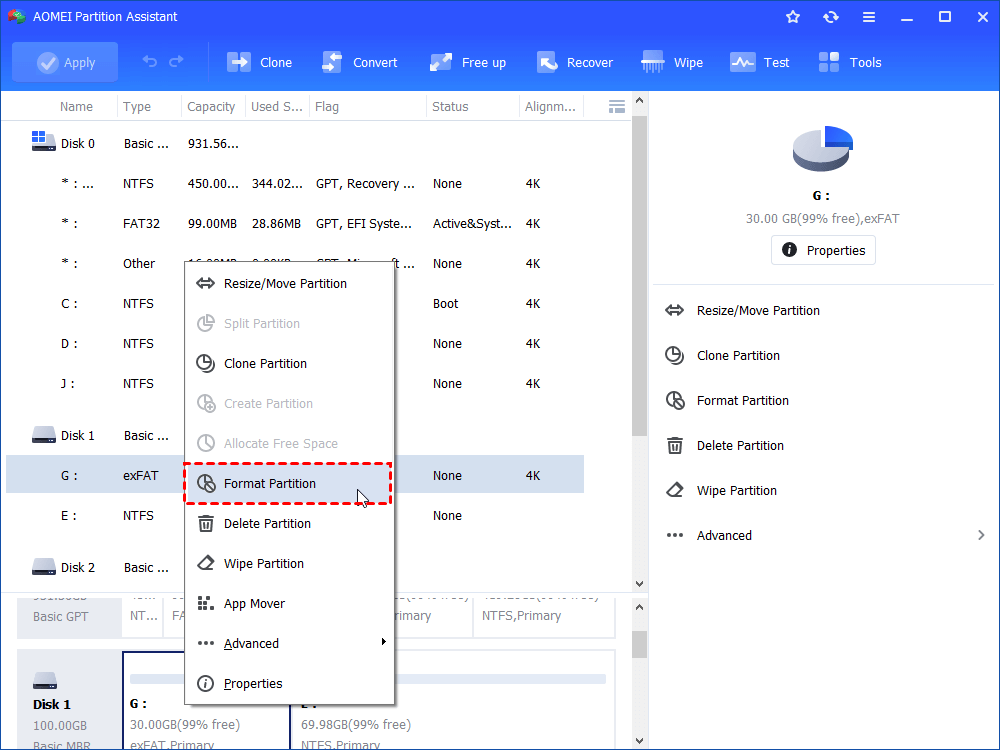
Step 2. In the pop-up window, you can name the USB drive by editing "Partition Label" and change file system based on your needs. Click "OK" to continue.
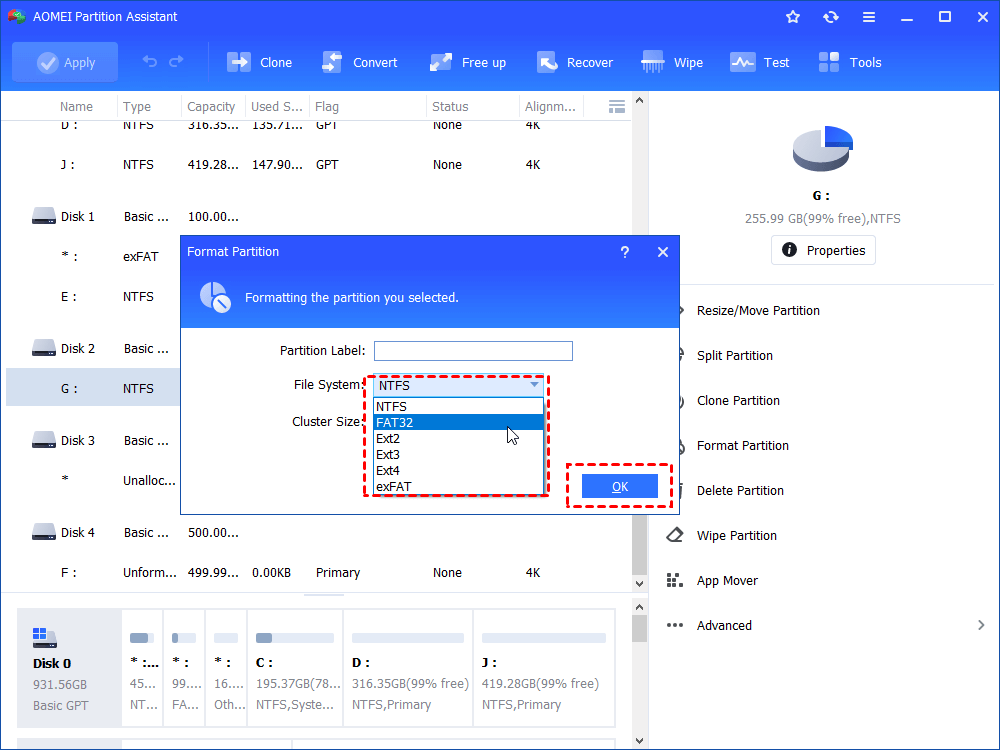
Tips: FAT32 ensures cross-platform compatibility while NTFS supports single file size up to 4GB.
Step 3. Confirm "Pending Operations" and click "Apply" to execute the operation.
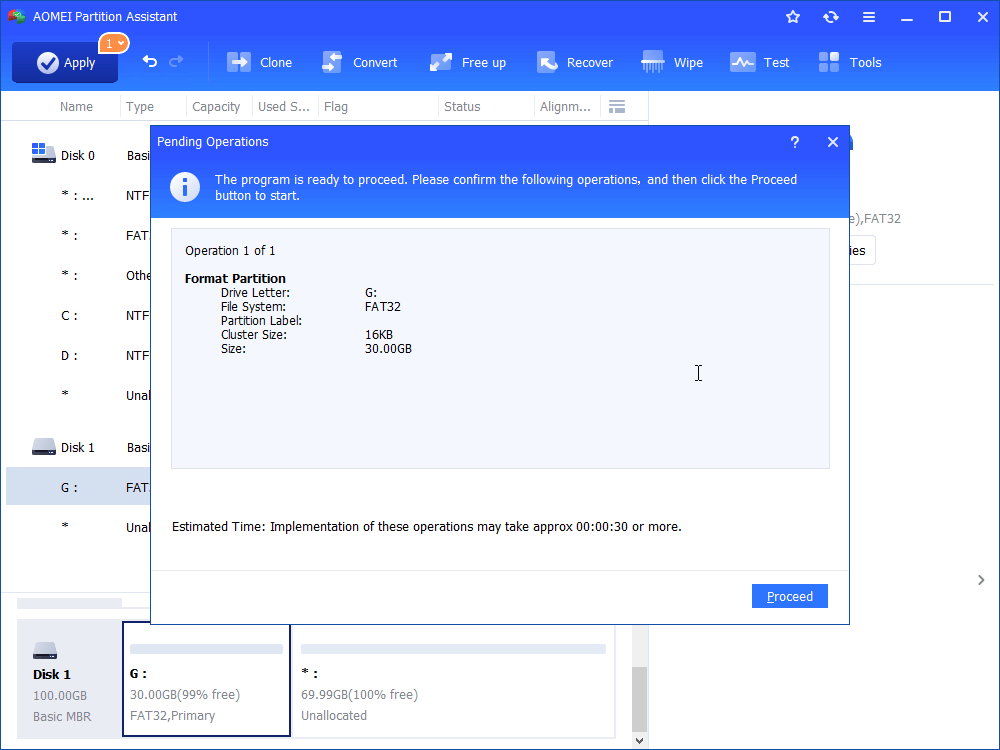
Note: To enjoy more advanced features, such as converting system disk into GPT without data loss, you can upgrade to Professional version.
Summary
There are different solutions offered in this article to help you resolve the disk is write protected in Windows 10: write protection switch, antivirus software, CMD, Registry Editor, and AOMEI Partition Assistant. When you find the disk is write-protected in Windows 7, you can also remove write protection using these solutions. Apart from formatting partitions, AOMEI Partition Assistant also enables you to write zeros to a hard drive. Give it a shot right now!
Remove Write Protection From Micro Sd Card Windows 10
Source: https://www.diskpart.com/windows-10/the-disk-is-write-protected-windows-10-8523.html